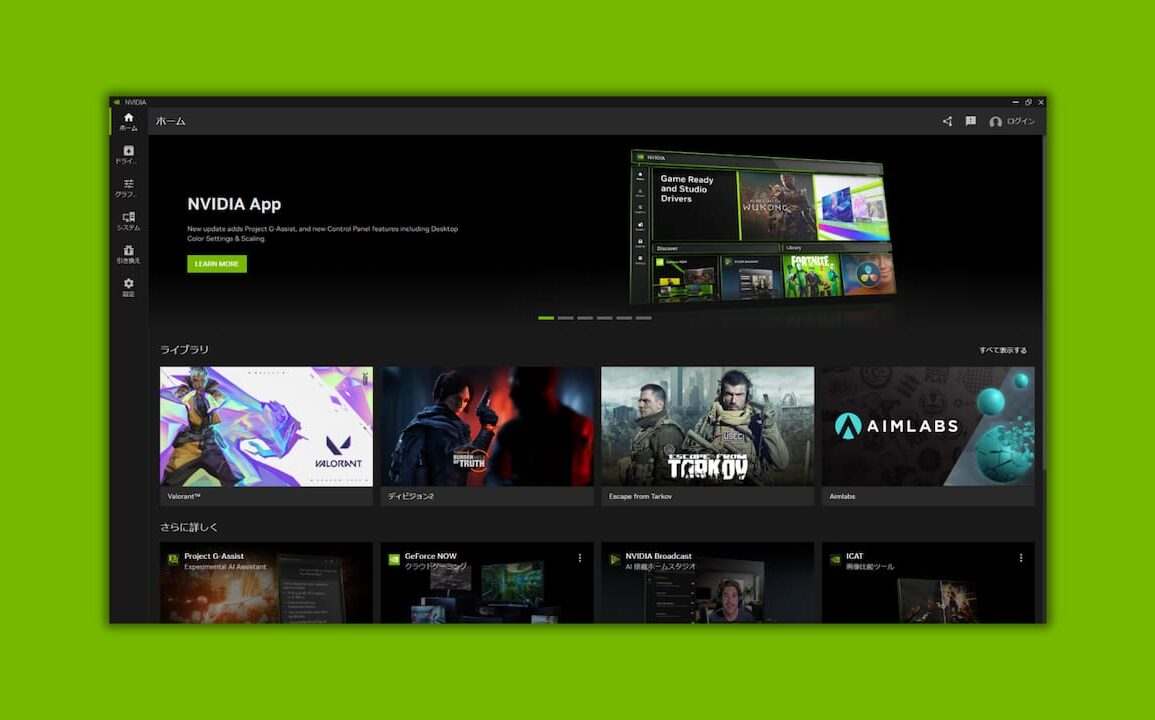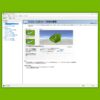NVIDIAアプリは、GeForce Experience、RTX Experience、NVIDIAコントロールパネルを統合した連携アプリです。さまざまな機能を一つのアプリ内で管理できます。その中でも、ゲームの最適化に関わる設定はパフォーマンスに影響するため、適切に設定する必要があります。
この記事では、ゲームのパフォーマンスを高めるためのNVIDIAアプリの設定について解説します。正しく設定して、高フレームレート、低遅延の環境にすることでゲーム体験を向上できます。
NVIDIAアプリとは
NVIDIAアプリは、Geforce Experience、RTX Experience、NVIDIAコントロールパネルを統合した、次世代の連携アプリです。ドライバーの更新、ゲームの最適化、パフォーマンスの監視、オーバーレイを使用したゲームの録画やビジュアルの調整などを一つのアプリ内で管理できます。
NVIDIAアプリの特徴
NVIDIAアプリは、GeForce Experienceをベースに以下の機能強化と変更が加えられています。
ログイン不要:GeForce Experienceでは必須だったログインは不要です。アプリをインストールして起動するだけで主要機能を使用できます。
UIの大幅な改善:モダンでシンプルに再設計されたUIにより、直感的な操作が可能になりました。多くの機能はホームから数クリックでアクセスでき、ワンクリックで機能の切り替えができます。
パフォーマンスの向上:GeForce Experienceと比較してインストール時間が半分になり、応答性が50%向上し、ディスク容量の占有量が17%少なくなりました。
NVIDIA コントロールセンター:GeForce Experienceの「ゲームの最適化」とNVIDIAコントロールパネルの「3D設定の管理」が統合されました。
再設計されたオーバーレイ:再設計されたオーバーレイでは、ビデオ、スクリーンショット、フィルター、統計情報のカスタマイズ表示などの機能を使用できます。
NVIDIAアプリのインストール方法
- NVIDIAアプリの公式ページを開きます。
- 「今すぐダウンロード」を選択します。
- 「同意/インストール」をクリックします。
- 「Game Ready ドライバー(ゲーマー用)」を選択します。
- 「ゲームやクリエイティブなアプリケーションを最適化」を「オフ」にして「次へ」をクリックします。
- 「NVIDIAオーバーレイを有効にする」を「オフ」にして「完了」をクリックします。
NVIDIAアプリの起動方法
NVIDIAアプリの起動方法は、以下のいずれかの方法があります。
ショートカットから起動する方法
NVIDIAアプリをインストールするとデスクトップにアプリのショートカットが作成されるのでクリックしてください。
スタートメニューから検索する方法
スタートメニューの検索フォームで「NVIDIA」を検索すると「NVIDIAアプリ」が表示されるのでクリックしてください。
タスクトレイから起動する方法
タスクトレイの「▲」ボタンをクリックすると「NVIDIAアプリ」のアイコンが表示されるのでクリックしてください。
NVIDIAアプリの設定
では、NVIDIAアプリの設定を始めましょう。
1.ドライバーの更新
最新バージョンのドライバーが公開されている場合は、更新を行ってください。
- 「ダウンロード」をクリックします。
- 「インストール」をクリックします。
- 「このアプリがデバイスに変更を加えることを許可しますか?」を「はい」を選択します。
- 「エクスプレスインストール」と「カスタムインストール」のどちらかを選択します。
特にこだわりがなければ「エクスプレスインストール」、付属アプリが不要な場合は「カスタムインストール」を選択してください。
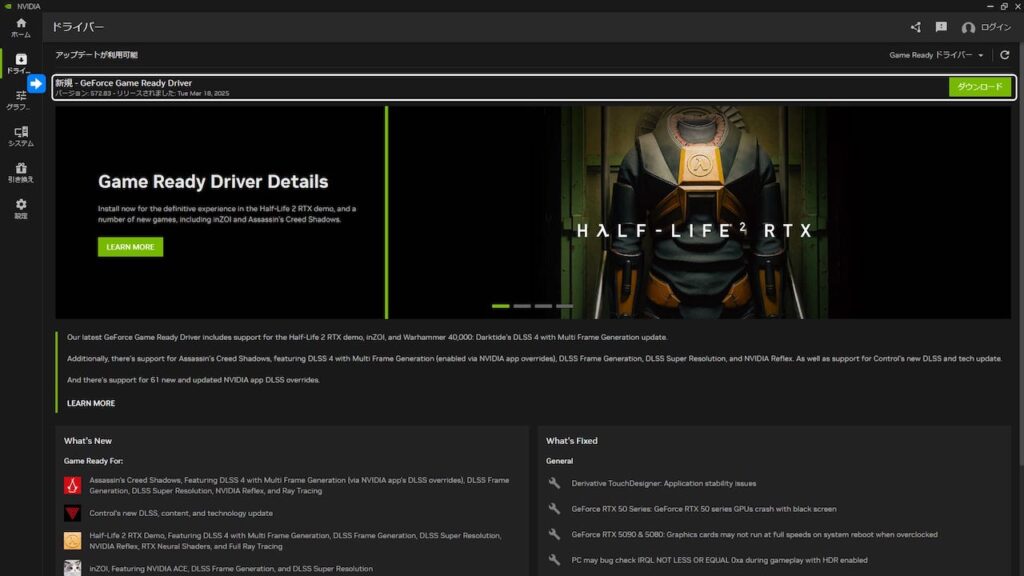
2. グラフィックの設定
グラフィックスは、GeForce Experienceの「ゲームの最適化」とNVIDIAコントロールパネルの「3D設定の管理」が統合されたグラフィック設定を制御するための管理画面です。
プログラム設定
プログラム設定は、ゲームごとのグラフィック設定とドライバー設定を管理できます。
画面右上の「最適化」ボタンをクリックすると、お使いのGPUに最適なグラフィック設定に自動調整されます。また、スライダーを移動することで、設定レベルを簡単に変更できます。ここでは、最適化が有効な場合は「無効」にしてください。
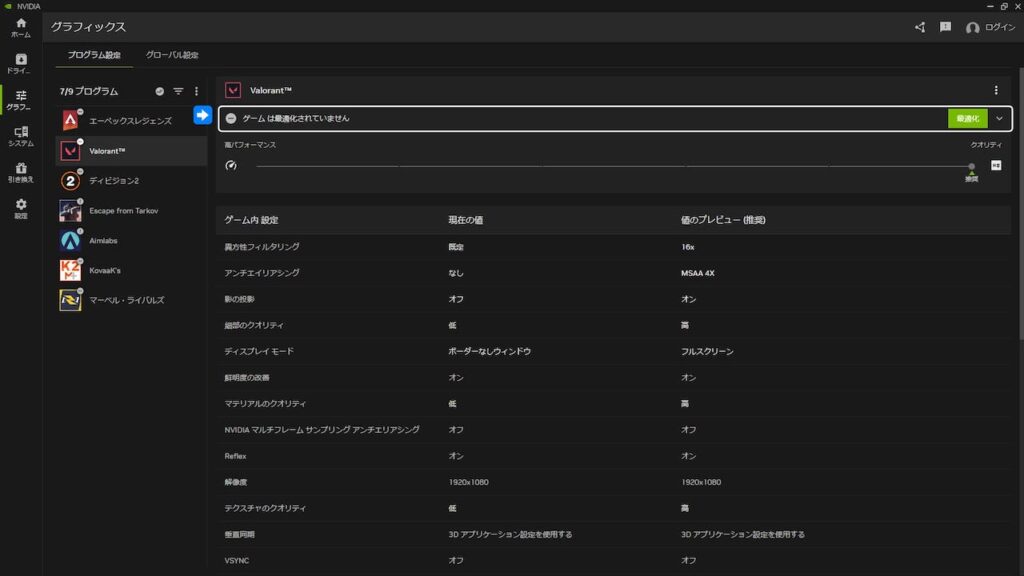
画面を下にスクロールすると、ゲーム専用のドライバ設定パネルが表示されます。パフォーマンスを高めるため、電源管理モードを「パフォーマンス最大化を優先」に変更してください。
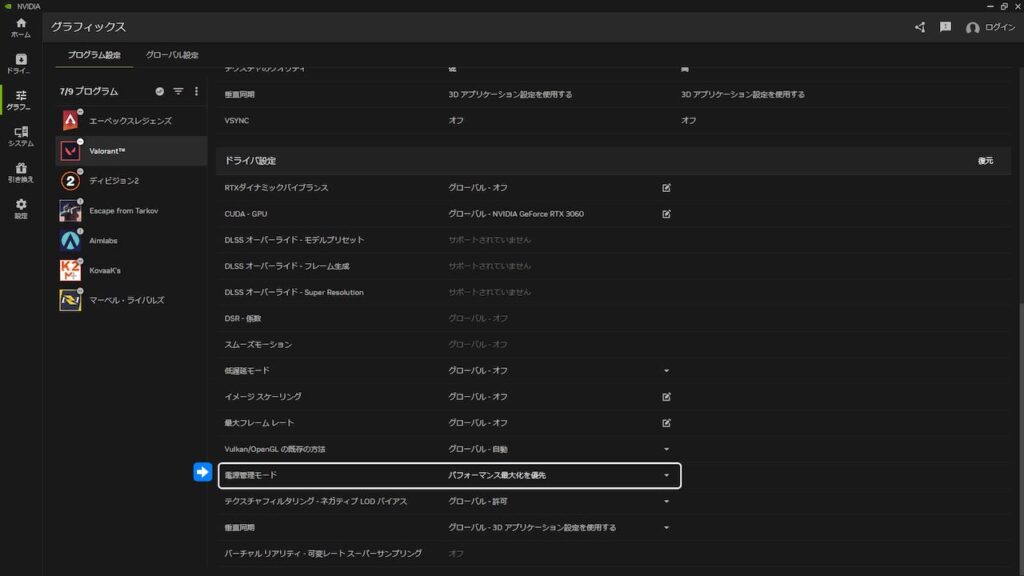
グローバル設定
グローバル設定は、すべてのゲームに適用されるGPUのドライバー設定を管理できます。
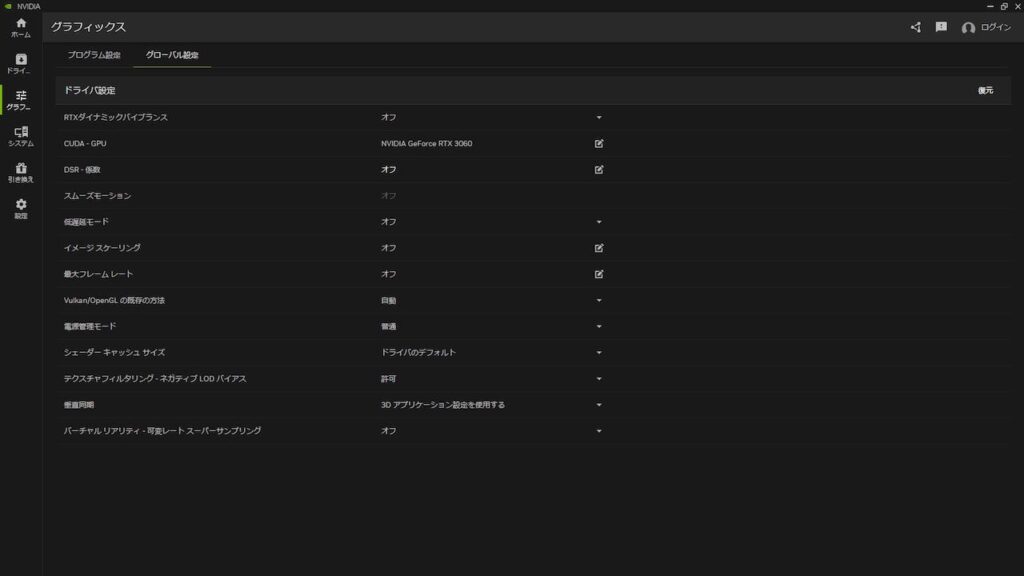
以下の「推奨設定」と「ドライバ設定の詳細」を参考に設定してください。
| 設定 | 推奨 |
|---|---|
| RTXダイナミックバイブランス | 好み |
| CUDA – GPU | 使用しているGPUを選択 |
| DSR – 係数 | オフ |
| スムーズモーション | オフ |
| 低遅延モード | ウルトラ |
| イメージスケーリング | オフ |
| 最大フレームレート | オフ |
| Vulkan/OpenGLの既存の方法 | 自動 |
| 電源管理モード | 普通(デフォルト) |
| シェーダーキャッシュサイズ | ドライバーのデフォルト |
| テクスチャフィルタリング – ネガティブ LOD バイアス | 許可 |
| 垂直同期 | オフ |
| バーチャルリアリティ – 可変レートスーパーサンプリング | オフ |
4. 解像度とリフレッシュレートの設定
解像度とリフレッシュレートを使用しているモニターに合わせます。
- [システム] >[ディスプレイ]>[ディスプレイ設定]の手順で進みます。
- ディスプレイ設定で使用するディスプレイを選択します。
- 「画像のプロパティ」をクリックして開きます。
- 「解像度」と「リフレッシュレート」をディスプレイに合わせます。
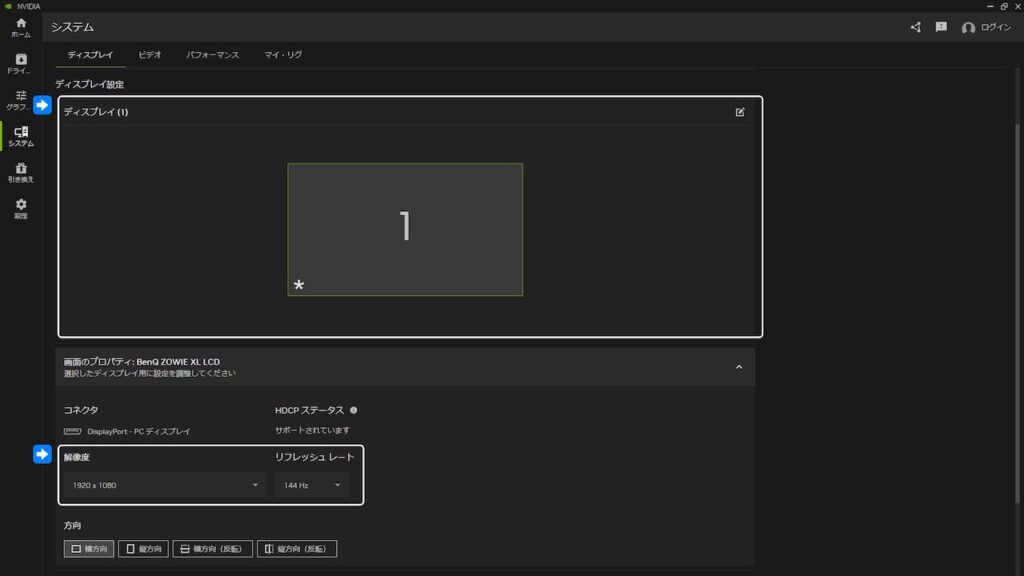
5. 不具合の修正
NVIDIAアプリは、オーバーレイの「ゲームのフィルターおよび写真モード」が有効の場合、フレームレートが最大15%低下する不具合があります。この問題の解決策は、NVIDIAより以下の手順が公開されています。
ゲーム フィルターに関連するパフォーマンスの問題が報告されていることは認識しており、現在調査中です。NVIDIA アプリの [設定] > [性能] > [オーバーレイ] > [ゲームのフィルターおよび写真モード] からゲーム フィルターをオフにして、ゲームを再起動してください。
また、オーバーレイを有効にしている場合も、パフォーマンスがわずかに低下します。これらの不安要素を取り除きたい場合は、オーバーレイを「オフ」にしてください。
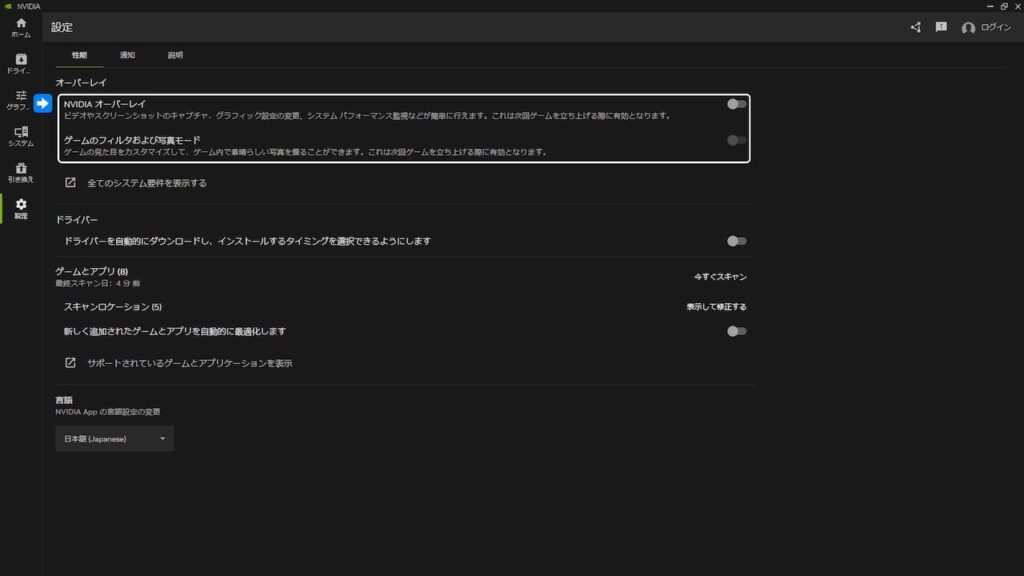
6. 自動チューニングによるオーバークロック(非推奨)
NVIDIAアプリには、自動チューニングによるオーバークロックが標準で備わっています。GPUのパフォーマンスを最大化したい場合は「有効」にしてください。
- NVIDIAアプリ以外のソフトウェアやアプリをオフにします。
- [システム]>[パフォーマンス]>[自動チューニング]の手順で進みます。
- ボタンを「有効」にします。
- 自動チューニングが完了するまで10〜20分かかるので、PCをアイドル状態にして待機してください。
※自動チューニングによるオーバークロックはNVIDIAの保証の範囲内であるため安全に使用できます。ただし、GPUの消費電力や温度が上昇するため、GPUの寿命を縮める可能性があります。使用は慎重に検討してください。

まとめ
NVIDIAアプリのパフォーマンスを向上させるための設定方法について解説しました。
NVIDIAアプリは多機能なオールインワンアプリですが、不要な機能も多く含まれています。そのため、パフォーマンスを高めるには、使用しない機能はすべて無効にしてください。また、オーバーレイに関する機能はパフォーマンスを低下させるため無効にすることをおすすめします。
なお、NVIDIAアプリはリリースされて間もないため、すべての機能が統合されているわけではありません。今後も新機能の追加と改善が予定されています。この記事も適時更新していくので、定期的にチェックしていただけると幸いです。